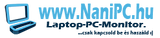Hogyan Telepítsd a Windows 11-et Microsoft-fiók vagy Internetkapcsolat Nélkül?
NaniPC.hu ezen tudáscikkében az alábbiakban bemutatjuk, hogyan telepítheted a Windows 11-et úgy, hogy ne kelljen kötelezően használni a Microsoft-fiókot vagy internetkapcsolatot a telepítés során.
Bevezetés
Előző Windows verziókhoz képest, a Windows 11 telepítése során, először találkozhatsz azzal a követelménnyel, hogy egy Microsoft-fiókkal rendelkezz vagy hozz létre egyet a telepítés során. Ez azt jelenti, hogy a Windows 11 alaptelepítéséhez kötelezőnek tűnik a Microsoft-fiók használata. Korábbi Windows verziókhoz képest ez a megkötés okozhat némi bosszúságot, különösen akkor, ha inkább helyi fiókot szeretnél használni. Ebben a cikkben bemutatjuk a módszert, amellyel kijátszhatod ezt a megkötést.
A régi módszert itt nyugodtan elfelejtheted
Az előző Windows-verzióknál sokan egyszerűen kihúzták a hálózati kábelt vagy letiltották a Wi-Fi adaptert laptopjukon a telepítés idejére, hogy elkerüljék a Microsoft-fiók kötelező használatát.
Régebbi Windows verziók például gyakran bejelentkezést kértek, ha a telepítendő géphez kapcsolt Microsoft Office fiókot detektált a telepítő.
Sok esetben, ha nem volt meg vagy csak nem volt kéznél a bejelentkezési adataink, akkor az installációs WinPE rendszer egyszerűen nem engedte tovább lépni se kikerülni, sőt az internet kapcsolt megszakítása esetén sem lehetett tovább folytatni a telepítést.
Könnyen orvosolható volt a fenti probléma, mivel a telepítés internet kapcsolat nélküli újraindításával könnyen kikerülhető ezen telepítést akadályozó dolog.
Azonban a Windows 11 esetében ez a módszer sajnos már nem működik.
Ha valaki mégis megpróbálja ezt a trükköt alkalmazni, akkor a telepítő azt kéri, hogy kapcsolódjon egy hálózathoz. Még akkor is, ha a telepítés már elkezdődött, és kihúzod a hálózati kábelt, a rendszer észreveszi ezt a változást, és leállítja a Windows 11 telepítését.
1. Telepítő Indítása
Kezdd a Windows 11 telepítőfolyamatot a szokásos módon.
2. Licencszerződés Elfogadása
Miután megadtad a termékkulcsot vagy kihagytad, és kiválasztottad a Windows-kiadást, elfogadhatod a licencszerződést.
3. Várakozás a Fájlok Felmásolására
Várakozz, amíg a telepítő felmásolja a rendszer alapfájljait a gépedre.
 4. A Trükk
4. A Trükk
Amikor az "Ez a megfelelő ország vagy régió?" ablak megjelenik, ahol kiválaszthatod Magyarországot és a magyar nyelvet, nyomd meg a SHIFT + F10 billentyűkombinációt. Ez egy parancssori ablakot nyit meg.
Megjegyzés: laptopok esetében ritkán, de mégis néha előfordul, hogy egy az adott típusú gép nem reagál a billentyűkombinációra. Ilyenkor egy külső asztali billentyűzet csatlakoztatásával, már azonnal elfogadja a parancssor betöltésének,a külső billentyűzetről adott billentyű SHIFT + F10 parancsát.
5. A Varázsszó
 A parancssori ablakba klikkelj bele és utána, gépeld be a következő parancsot: oobe\bypassnro, majd nyomj ENTER-t.
A parancssori ablakba klikkelj bele és utána, gépeld be a következő parancsot: oobe\bypassnro, majd nyomj ENTER-t.
A telepítő rendszer ez után újraindul!
6. Internetkapcsolat Kikapcsolása
Mielőtt megnyomnád az ENTER-t a oobe\bypassnro parancs beírása után,
ne felejtsd, és mindenképp húzd ki a hálózati internet kábelt, már abban az esetben szükséges, ha internetre csatlakozó online vezetékes hálózatot használsz.
Wifi eszközt nem feltétlen szükséges kikapcsolnod, mivel ha csak egyszerűen nem adsz meg kapcsolódási adatokat, akkor úgy sem tud csatlakozni az internetre.
Így biztosítod, hogy a telepítő ne tudjon internetkapcsolatot létesíteni.
7. "Nincs Internetem" Kiválasztása
Enter megnyomása után a telepítő újraindul, és hálózati kapcsolatoknál megjelenik egy új választható lehetőség: "Nincs internetem" lehetőséget válaszd ki, amikor a telepítő azt javasolja, hogy kapcsolódj egy hálózathoz.
Ezzel megerősíted, hogy nem kívánod használni az internetet a telepítés során.
8. Helyi Fiók Létrehozása
Most már hozz létre egy helyi fiókot a számítógépeden, amelyhez nem szükséges a Microsoft-fiók. Add meg a rendszergazda nevet és ha úgy látod szükségét akkor a jelszót is a megjelenő ablakban.
9. Telepítés Folytatása
Folytasd a telepítést a megszokott módon. A létrehozott fiók helyi fiók lesz, és nem kapcsolódik a Microsoft felhőszolgáltatásaihoz.
9. Mi haszna ennek a trükknek?
Ezzel a trükkel lehetővé válik a Windows 11 telepítése helyi fiókkal és internetkapcsolat nélkül.
Hasznos lehet, ha még nincs Microsoft fiókod, és csak teleépítés után szeretnél létrehozni fiókot. vagy többek számára az is gyakori ok, hogy esetleg később sem akar létrehozni géphez kapcsolt fiókot, ezzel önkéntesen belegyezve ezzel különböző információk küldésébe a Microsoft részére.
További gyakori ok, hogy más számára telepíted a eszközt, és még nincs neki, vagy érthető okból nem vagy birtokában a ügyfeled Microsoft bejelentkezési adatainak.
Ezzel a fentiekben vázolt módszerrel lehetővé válik a Windows 11 telepítése helyi fiókkal és internetkapcsolat nélkül.
Ne feledd, hogy a telepítés befejezése után bármikor hozzáadhatod a Microsoft-fiókot, ha szükséged van rá, de legalább az induláshoz nincs szükség rá.
Legyél velünk a legújabb tippekért és frissítésekért!
Reméljük, hogy ezen tudáscikk hasznos volt számodra. Ha további hasonló tippekre, friss termékinformációkra vagy érdekességekre vágysz, ne habozz követni minket a NaniPC.hu oldalunkon és a közösségi médiában.
Köszönjük, hogy velünk voltál!
NaniPC.hu csapata
Blog cikkhez kapcsolódó további tartalmak:
A Windows újratelepítése USB meghajtóról részletesen *
***
Ha elolvasta a cikket, kérjük, ossza meg ezt az oldalt, hogy másoknak is segítségül szolgálhasson ez a hasznos trükk. Tekintse meg a NaniPC széles termékkínálatát is. Reméljük, hogy széles termékkínálatunkkal is tudjuk segíteni Önt. Ha laptopra, PC-re vagy monitorra lenne szüksége, nálunk megtalálja:
Kínálatunkban megtalálhatók a legmegbízhatóbb modellek, melyek RAM és SSD bővítési lehetőséggel, eredeti operációs rendszerrel és előtelepített programokkal érkeznek. Ingyenes akár másnapi szállítással biztosítjuk, hogy minden termékünk használatra készen érkezzen, hogy Önnek tényleg csak be kelljen kapcsolnia és egyből használhassa.
Minden termékünkre garanciát biztosítunk, és olyan magabiztosak vagyunk a minőségükben, hogy 30 napos pénzvisszafizetési garanciát is vállalunk.
Szlogenünk amihez mindig hűek maradunk:
 NaniPC - csak kapcsold be és használd!
NaniPC - csak kapcsold be és használd!


Ügyfélszolgálatunk online chaten vagy telefonon a +36 20 350 18 07 számon érhető el minden nap 7:00-tól 20:00-ig.
Böngésszen oldalunkon, hogy megtalálja az ön számára tökéletes laptopot, számítógépet, vagy Monitort!
Az alábbi megelégedett vásárlóink véleményei és pozitív értékelései bizonyítják a NaniPC.hu kiemelt megbízhatóságát:
Facebook vélemények: Itt olvashatók
Google vélemények: Itt olvashatók
Trustindex vélemények: Itt olvashatók
TrustMate vélemények: Itt olvashatók